Accedés a contenidos pensados exclusivamente para vos, así como también a los espacios de aprendizaje y de participación de la Comunidad Ibirapitá, tanto presenciales como virtuales.
Podrás descargarte la aplicación Ibirapitá, disponible para dispositivos móviles con sistema operativo Android e IOS. Esta plataforma busca ser un entorno digital amigable con las personas mayores, así como un espacio de interacción y aprendizaje.
Además, si estás jubilado/a o recibís la Pensión Vejez, Pensión por Sobrevivencia o sos beneficiario/a de Asistencia a la Vejez (MIDES), sos mayor de 65 años, cobrás hasta $32.880 (equivalentes a 5 BPC*) y no estás en actividad, tenés acceso a un celular sin costo y a un Plan móvil Ibirapitá otorgado por Antel. Este plan incluye, cada mes y de forma gratuita: 10 GB de navegación, 10 GB para Vera TV, 50 minutos para realizar llamadas a destinos fijos y móviles de Antel y 50 SMS para destinos Antel.
Si estás jubilado/a o recibís la Pensión Vejez, Pensión por Sobrevivencia o sos beneficiario/a de Asistencia a la Vejez (MIDES), sos mayor de 65 años, cobrás hasta $52.608 (equivalentes a 8 BPC*) y no estás en actividad, tenés acceso al Plan móvil Ibirapitá otorgado por Antel.
También tenés la posibilidad de obtener la Recarga Ibirapitá por $200 IVA incluido, que incluye 15 GB para usar por 30 días, 3 destinos gratis (móviles o fijos de Antel), 5 números amigos y WhatsApp gratis.
* Valor de la BPC a 2025
No existe un límite de tiempo para acceder al beneficio mientras reúnas los requisitos al momento de solicitarlo.
Podés consultar a través de las siguientes vías:
Todas las personas jubiladas que cumplan con los requisitos pueden acceder al beneficio del dispositivo y/o el Plan Móvil.
Lo puede retirar tanto el titular como un apoderado legal, siempre y cuando este último presente certificado notarial que acredite dicha representación legal.
En febrero del 2025 comenzó el proceso para que los beneficiarios que anteriormente recibieron su tablet del Programa Ibirapitá y actualmente cumplen con los requisitos vigentes puedan solicitar su celular. De esta forma, se empieza con el proceso de renovación de las tablets originales por nuevos celulares, en las mismas condiciones y con los mismos beneficios que se brindan actualmente.
La entrega de los equipos comenzará por las personas que hayan recibido su tablet con mayor antigüedad y continuará en orden cronológico. En esta primera etapa, podrán solicitar su celular quienes hayan recibido su tablet hasta mayo del 2016, así como también las personas beneficiarias de los complejos habitacionales, sin importar la fecha de entrega de su tablet.
Para saber si le corresponde el beneficio del celular y/o el Plan Móvil Ibirapitá pueden realizar su consulta a través de las siguientes vías:
Debes presentar tu documento de identidad y el certificado notarial en caso de que se presente un representante legal en tu lugar. A dicha persona se le entregará el equipo junto con la especificación del plan contratado que emite el sistema, contrato general (si es nuevo cliente), y comprobante fiscal del equipo.
Si estás jubilado/a o recibís la Pensión Vejez, Pensión por Sobrevivencia o sos beneficiario/a de Asistencia a la Vejez (MIDES), sos mayor de 65 años y cobrás hasta $52.608 (equivalentes a 8 BPC*), tenés acceso al Plan móvil Ibirapitá otorgado por Antel.
También tenés la posibilidad de obtener la Recarga Ibirapitá por $200 IVA incluido, que incluye 15 GB para usar por 30 días, 3 destinos gratis (móviles o fijos de Antel), 5 números amigos y WhatsApp gratis.
* Valor de la BPC a 2025.
No es necesario hacer ningún trámite. Si ya contabas con un chip otorgado por Plan Ibirapitá, tu plan móvil se actualizará automáticamente.
Podés realizar la consulta de saldo enviando un SMS al 226 con el texto: SALDO.
Para consultar el saldo de Internet móvil en la tablet, se deben seguir estos pasos:
1- Presionar sobre la categoría Utilidades, en la pantalla de Inicio.
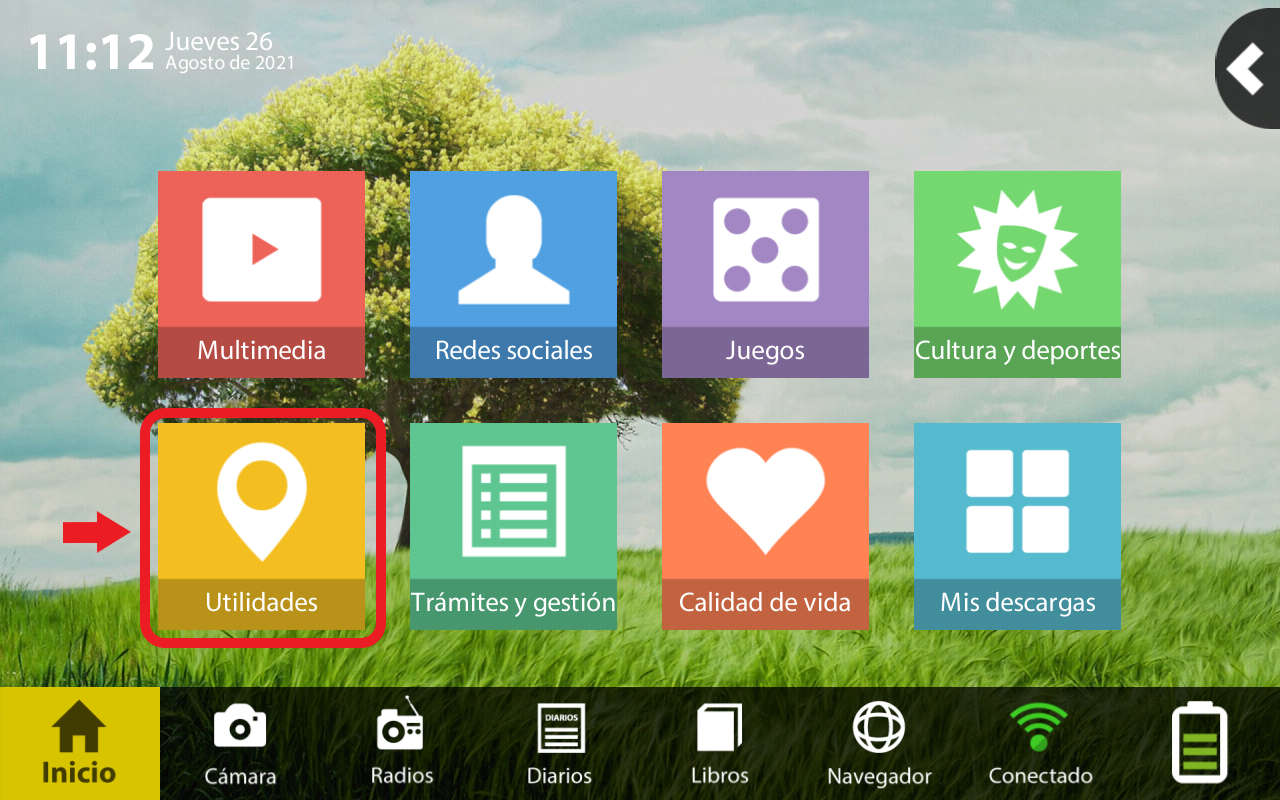
2- Dirigirse a la segunda pantalla, presionando el siguiente botón:
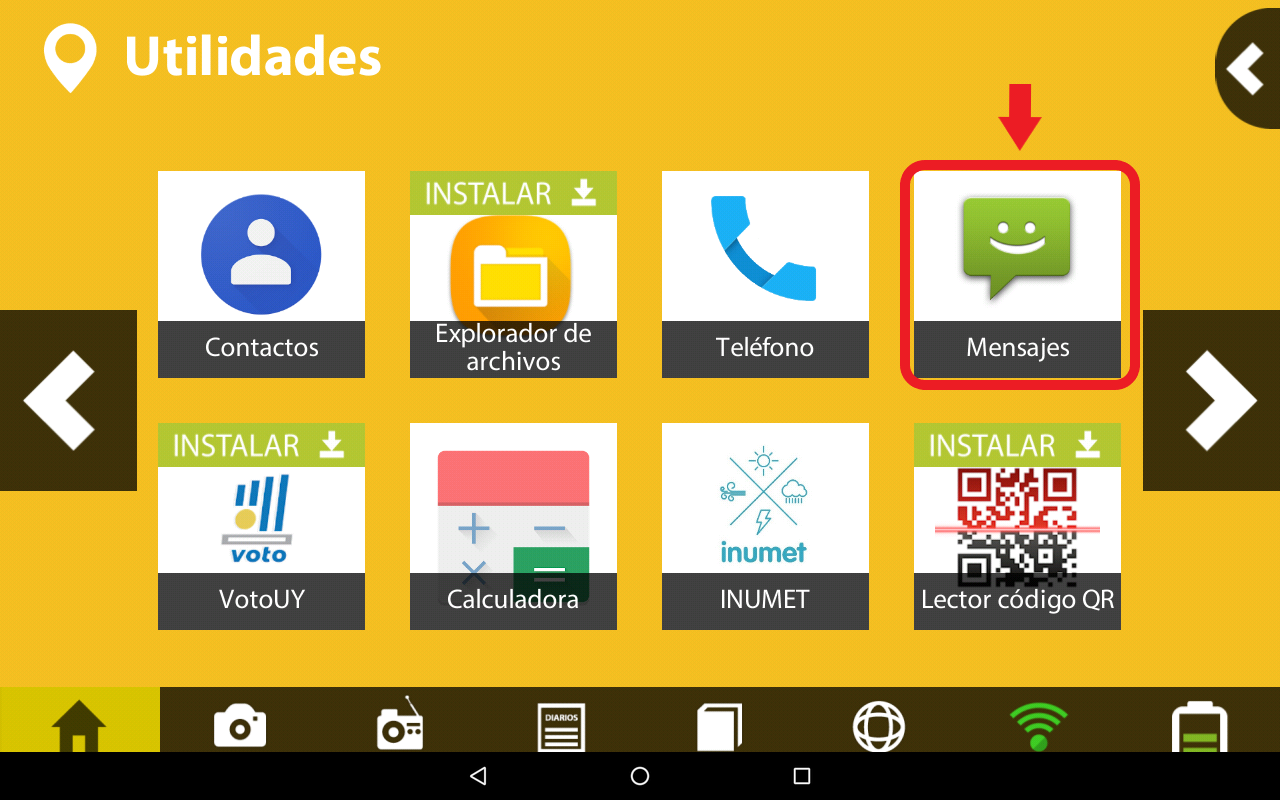
3- Tocar sobre el ícono Mensajes.
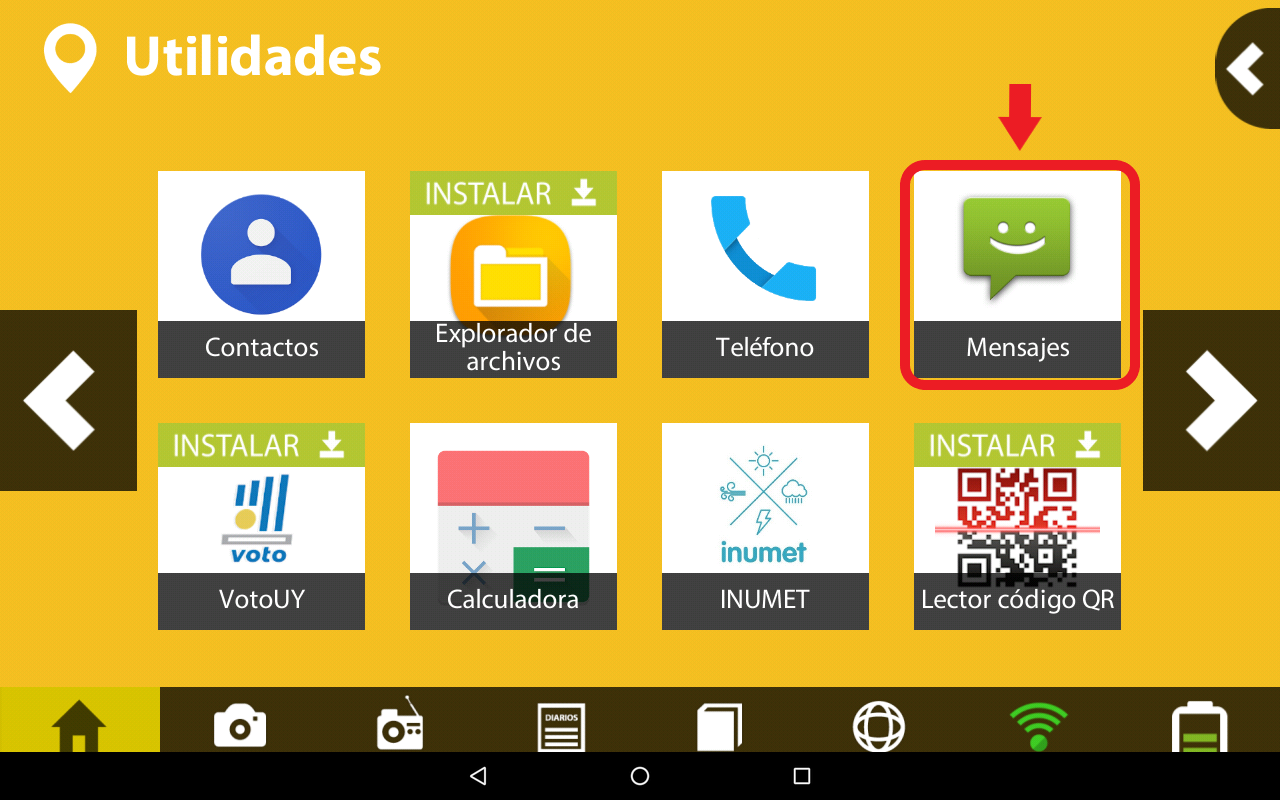
4- Presionar el siguiente ícono:
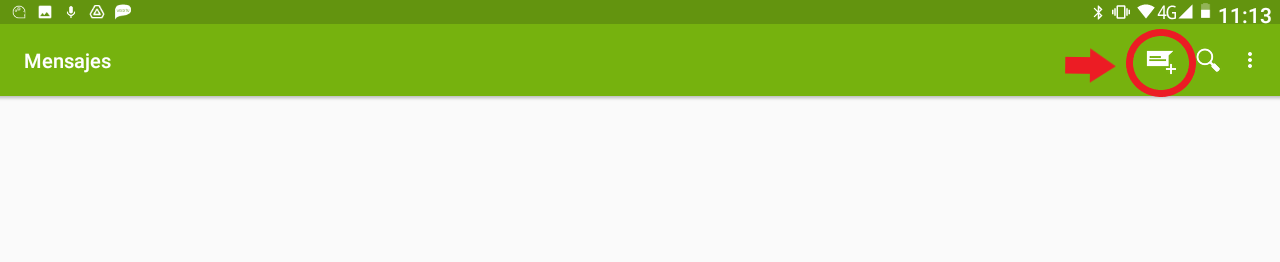
5- Enviar un mensaje de texto al 226 con la palabra Saldo.
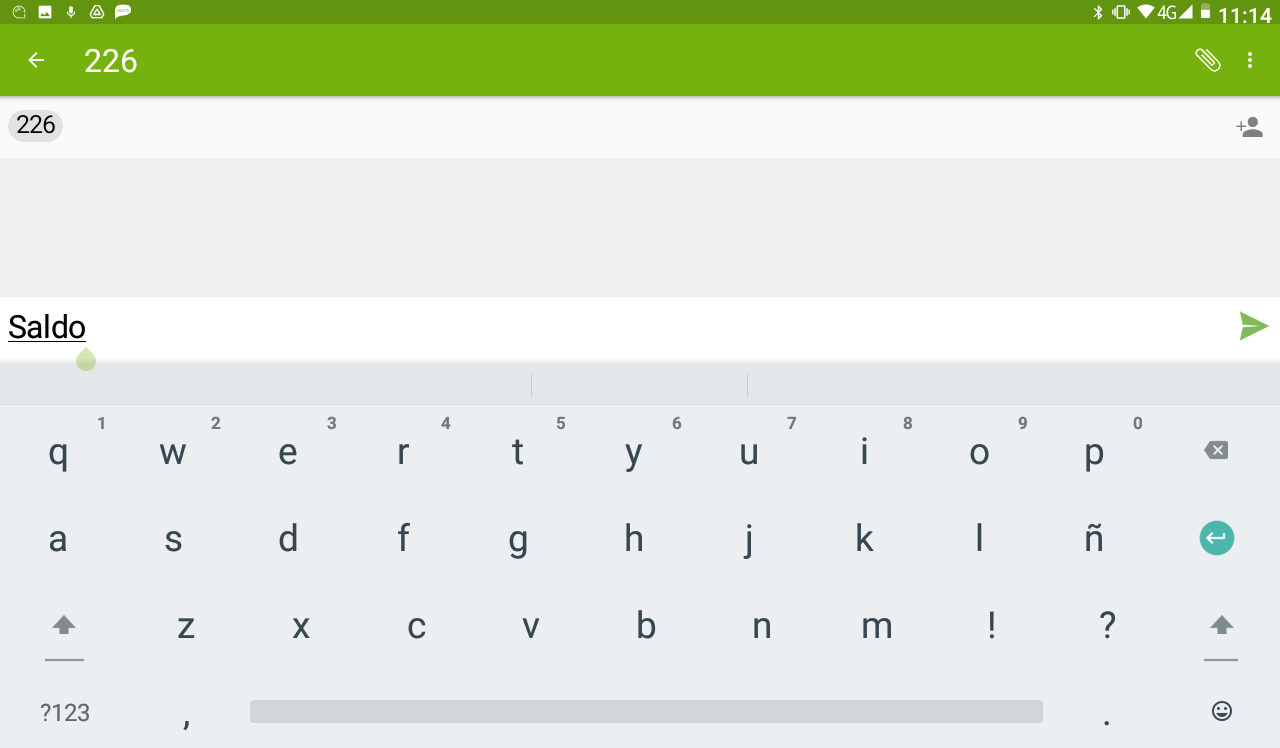
Podés acceder a una bonificación de recarga de saldo de $200 por 15 GB, con una vigencia de 30 días.
Características de la Recarga Ibirapitá
Costo de la recarga: $200
Por consultas sobre reparaciones, podés comunicarte con Antel al 0800 6611 desde un teléfono fijo, al *611 desde un teléfono móvil de Antel, o ingresando a www.antel.com.uy.
La garantía solo cubre fallas por desperfectos de fábrica. Por lo tanto, no cubre rupturas por negligencia o mal uso.
En la actualidad, las tablets Ibirapitá no disponen del servicio de reparación por parte de Centro Ceibal, debido a que sus repuestos ya no se fabrican.
Podés adquirir un cargador en una casa de insumos informáticos. Las características son las siguientes:
Cargador
INPUT: 100-240 v
OUTPUT: 5.0V - 2.0A
Preferentemente, de patas tipo europeo (patas cilíndricas estándar).
Cable
Micro USB (tipo B) - USB (tipo A)
Al momento de comprar el cargador para la tablet, se recomienda concurrir con el cargador dañado a fin de verificar su compatibilidad. De no contar con el cargador, hay que llevar la tablet.
Si le aparece un cartel en el centro de la pantalla con ese error y la única opción que da es poner aceptar, pero al presionar aceptar el cartel vuelve aparecer, siga este procedimiento:
1. Presione tantas veces como sea necesario el botón de aceptar, hasta lograr llegar al menú de herramientas en Android.
2. Una vez allí, ingrese en Aplicaciones.
3. Acceda a Google Play Service.
4. Inhabilitar o Forzar detención.
5. Una vez que la App se detuvo, el cartel dejará de aparecer.
6. Corrobore que tenga su cuenta de Gmail abierta.
En caso de no ser así, debe abrirla y dirigirse al Play Store – Mis app y Actualizar las app de Google Play.
Una vez realizada las actualizaciones habilitar nuevamente la app de Google Play Service.
7. Reinicie el equipo y corrobore que funcione correctamente.
Nota: El error pasa cuando no se pueden actualizar las App de Google Play por un tiempo, ya sea por no tener el mail de Gmail Abierto o no conectar el equipo a Internet
Si la memoria de su tablet está llena y desea disponer de más espacio, puede mover archivos como fotos, videos y libros, entre otros, a una tarjeta de memoria SD.
Desplegar el menú en la parte superior derecha y elegir opciones.
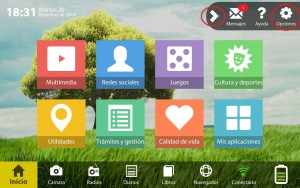
Seleccionar “Salir a Android”.
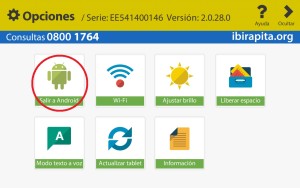
Seleccionar el botón de menú.
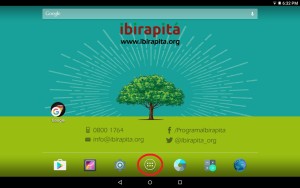
Seleccionar la aplicación File Manager representada por una carpeta de color amarillo.
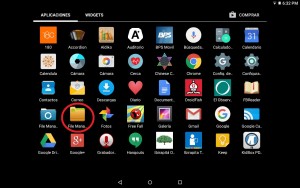
Seleccionar “Directory”.
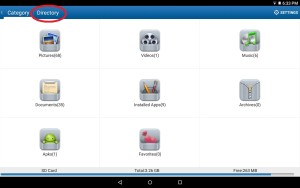
Elegir la carpeta que contiene el o los archivos que desee mover y seleccionarla.
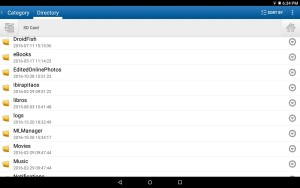
Una vez en esa carpeta, seleccionar el o los archivos que desee mover tocando durante unos segundos sobre estos hasta que queden de color azul. Una vez seleccionado un archivo, podrá seleccionar otros tocando sobre ellos con un toque simple.
Cuando haya seleccionado todos los archivos que desea mover, tocar sobre el dibujo de la tijera señalado en la siguiente imagen, y luego en la flecha para ir hacia atrás.
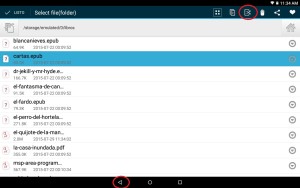
Seleccionar la tarjeta SD tocando en el dibujo de la tarjeta señalado en la siguiente imagen. Cuando vea las carpetas que contienen su memoria, elegir a cuál desea mover el o los archivos y tocar sobre ella.
Para finalizar el proceso, tocar “Pegar”. Verá cómo se agregan los archivos seleccionados a la carpeta elegida.
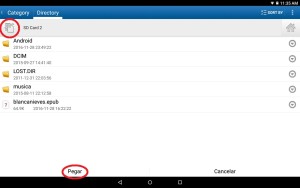
Si se desea volver a ingresar la clave de wifi, se deberá seguir los pasos que se detallan a continuación:
1. Presionar el ícono de conectividad ubicado en la zona inferior derecha de la pantalla, en la barra de navegación.
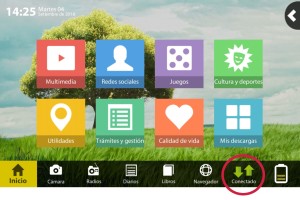
2. Seleccionar la opción Wi-Fi.
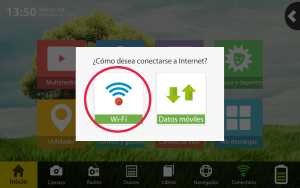
3. Tocar sobre el botón Borrar contraseña, junto al nombre de la red a la que se desea conectar.

4. Seleccionar la opción SÍ.
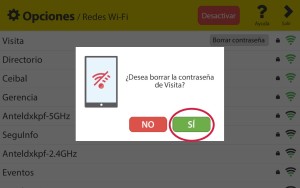
Luego de esto, se podrá volver a ingresar la clave.
Si su tablet muestra el mensaje de actualización, deberá seguir los pasos que se detallan a continuación:
1. Cuando visualice esta ventana, deberá presionar la opción INSTALAR.
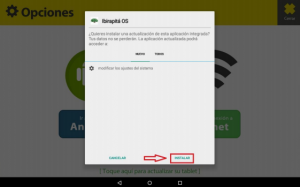
2. Luego de haber completado la instalación, presione ABRIR.
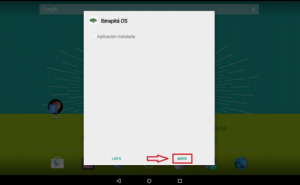
3. El instalador solicitará instalar dos aplicaciones (estas podrán aparecer en un orden distinto al indicado en este protocolo).
Al visualizar la siguiente pantalla, presione INSTALAR.
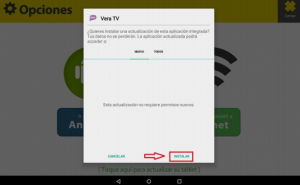
4. Una vez completada la instalación, presione LISTO; de lo contrario, la instalación no se completará de forma correcta.
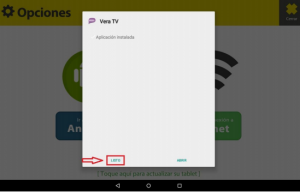
5. Complete la misma operación para el resto de las aplicaciones que le aparezcan: 1. Instalar y 2. Listo.
Deberá aplicar este protocolo en todas las aplicaciones a excepción de Ibirapitá OS, que deberá abrirla una vez instalada.
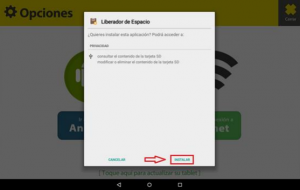
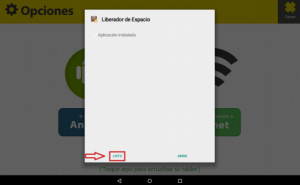
Si su tablet muestra un error en este procedimiento, ver Mi tablet muestra el error “Instalación bloqueada”, ¿cómo lo soluciono?
La aplicación de Facebook que está preinstalada en la categoría Redes sociales puede estar generando dificultades en su tablet; por ejemplo que se “cuelgue” o se enlentezca. Esto se debe a la memoria que utiliza la aplicación para funcionar en la tablet.
Para mejorar esta situación, desde Plan Ibirapitá recomendamos desinstalar la aplicación de Facebook y reemplazarla por otra llamada Facebook Lite, la cual cumple con las mismas funciones que la primera.
Para desinstalar Facebook, vea la pregunta frecuente “Mi tablet está llena y quiero desinstalar aplicaciones”.
Para instalar Facebook Lite, siga los siguientes pasos:
Toque en la categoría “Mis aplicaciones”.
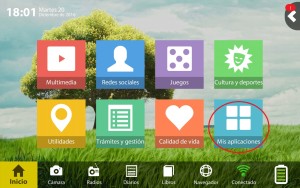
Una vez allí, toque en “Añadir aplicación”.
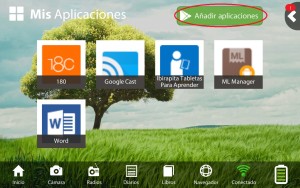
Toque en el espacio blanco en la parte superior de la pantalla donde dice “Google Play”. Verá que se despliega el teclado para que pueda escribir allí Facebook Lite. Una vez escrito, toque sobre la primera opción.
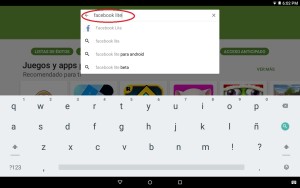
Toque “Instalar”.
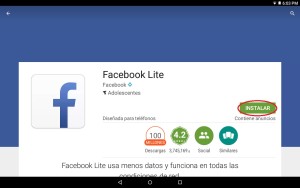
Y luego “Aceptar”.
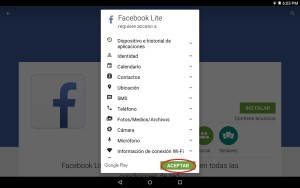
Al finalizar el proceso de instalación, la aplicación quedará guardada en la categoría “Mis aplicaciones”. Cuando abra Facebook Lite, le solicitará ingresar nuevamente su usuario y contraseña.
Aquellas tablets cuya versión del launcher Ibirapitá sea 2.0.28.0 presentan un error al acceder a la Biblioteca País.
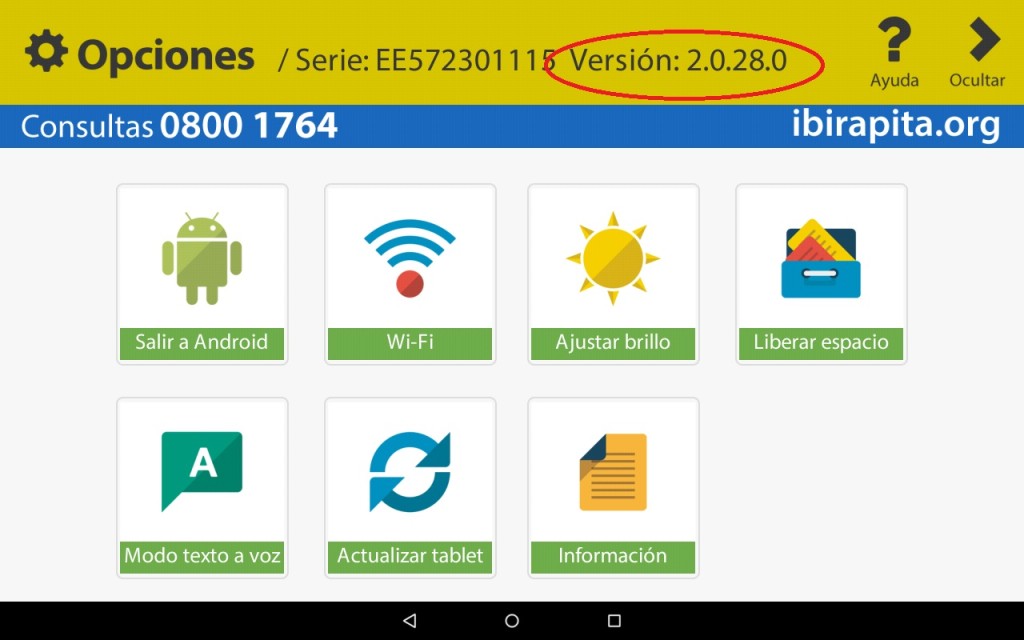
Al tratar de ingresar a la Biblioteca, indica "Error 404 Not Found".

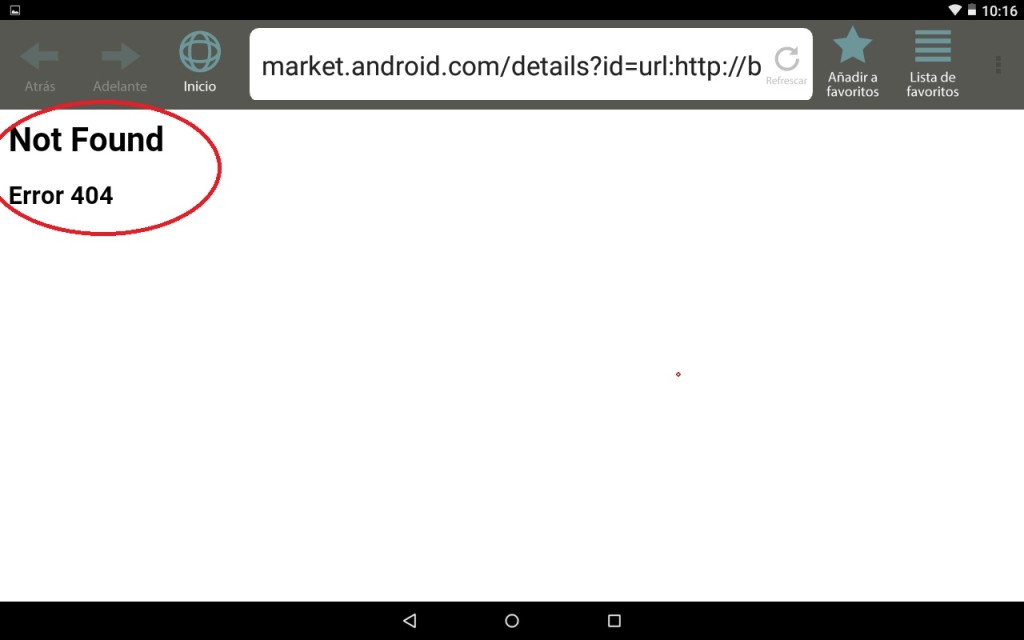
Esto se debe a un error con el enlace en esta versión, pero quedará subsanado con la versión actualizada del launcher 3.0 disponible a partir de la primera semana de junio de 2017.
Por lo tanto, para resolver el error, tendrá que ir a su tablet (que debe estar conectada a una red de Internet) y, en “Opciones”, elegir "Actualizar tablet" a partir del 01/06/2017.
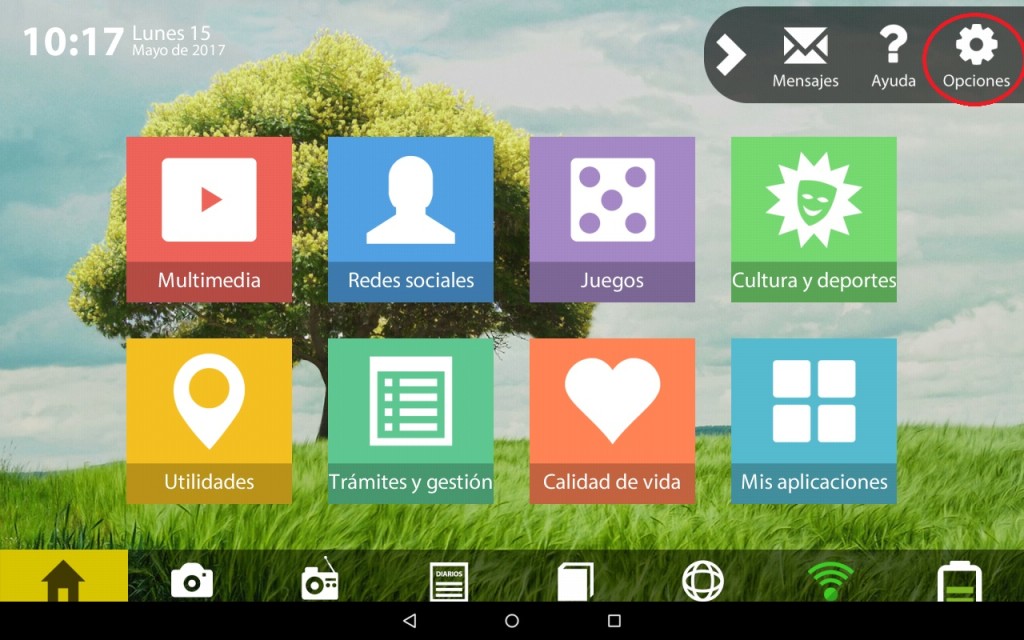
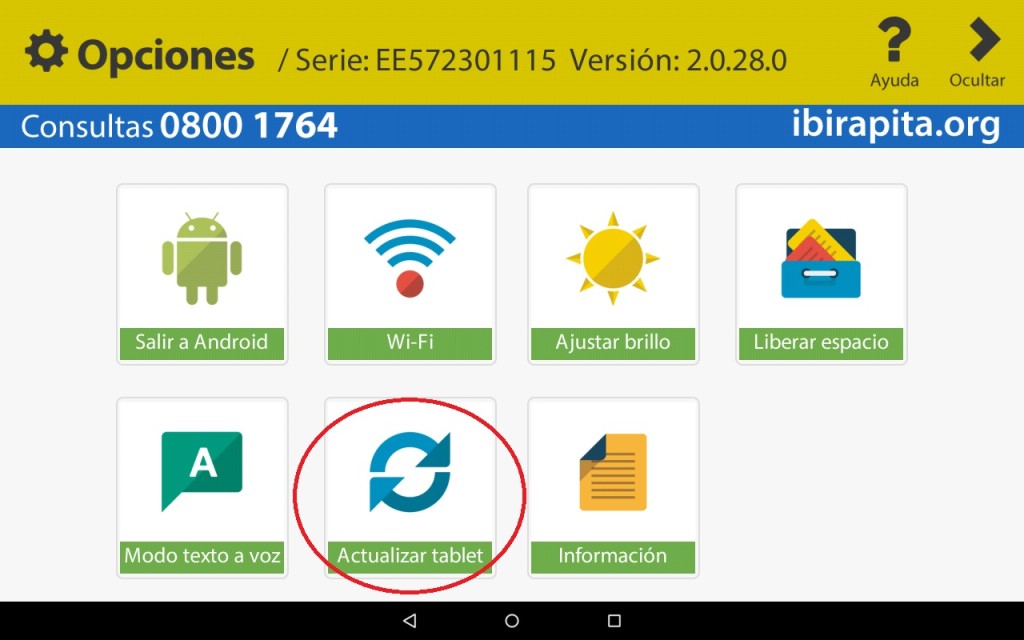
Debe ingresar a la sección Utilidades de la tablet y pulsar sobre el ícono llamado Explorador de archivos. En caso de no tener instalada la aplicación, deberá descargarla de Google Play Store.
Una vez allí, debe visualizar esta pantalla:
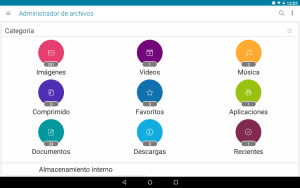
Elija una categoría para borrar archivos y pulse sobre el ícono, por ejemplo Imágenes. Se le desplegará la siguiente pantalla:
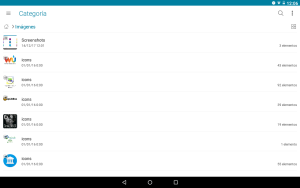
Para eliminar una imagen, deberá mantener presionado unos segundos sobre ella, hasta que un tic verde marque su selección. Ejemplo:

Para eliminarla definitivamente, deberá pulsar sobre el bote de basura ubicado en el vértice superior derecho de la pantalla.
Si quiere seleccionar más imágenes, deberá repetir el mismo procedimiento previo a seleccionar el bote de basura. En el vértice superior derecho, se le indicará la cantidad de imágenes que ha seleccionado para su posterior eliminación.
Si desea borrar todas las imágenes, deberá pulsar sobre el ícono ubicado a la izquierda del bote y verá como se seleccionan todas a la vez.
Una vez realizada esta selección, deberá pulsar en Aceptar para eliminarlos temporalmente. Esto significa que se moverán a la papelera de reciclaje.
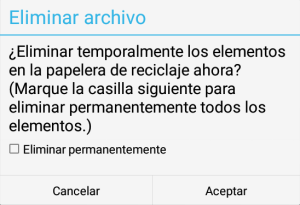
Si desea eliminar los archivos permanentemente, pulse sobre el cuadrado blanco previo a la leyenda Eliminar permanentemente.
Si la tablet se ha quedado sin espacio, es posible borrar o descargar en una computadora las fotos y videos. También se pueden desinstalar aplicaciones que se hayan descargado y ya no se utilicen. Aquí se indica cómo:
1- Desplegar el menú de opciones en la parte superior derecha.
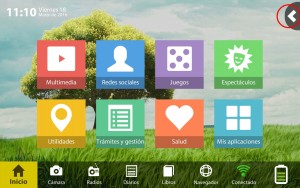
2- Abrir las opciones de la rueda dentada.
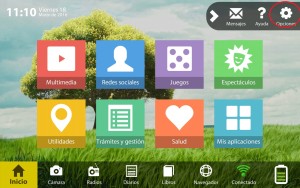
3- Seleccionar la opción Salir a Android.
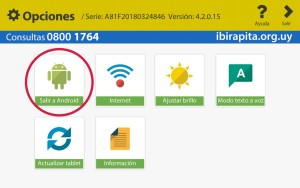
4- Ingresar al Menú de aplicaciones.
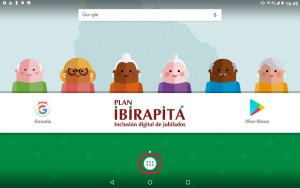
5- Se desplegará una pantalla con las aplicaciones que contiene la tablet. Es importante saber que solo se podrán desinstalar aquellas que se hayan descargado previamente.
6- Mantener presionado el ícono de la aplicación que se desea eliminar y desplazarlo hasta la opción Desinstalar, ubicada en la parte superior derecha de la pantalla.
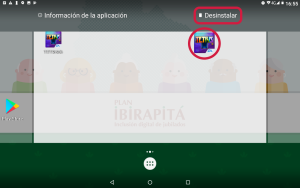
7- Al soltar, aparecerá el siguiente cartel:
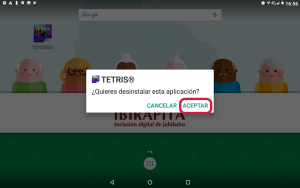
Si se está seguro de que esa es la aplicación que se desea borrar, se debe pulsar en la opción Aceptar. Así quedará desinstalada de la tablet.
Si el equipo lee correctamente el chip pero los datos móviles no funcionan, una de las posibilidades es que la configuración del APN no sea la correcta. El APN es el nombre de un punto de acceso que debe configurarse para que el dispositivo se pueda conectar a Internet utilizando las redes de ANTEL.
Configuración del APN
Esta configuración es necesaria para que el chip sea reconocido y funcionen correctamente los datos móviles. Seguir las indicaciones que se especifican a continuación:
1- Para abrir los Ajustes de Android se debe deslizar hacia abajo desde la parte superior de la pantalla, las veces que sean necesarias. Presionar sobre la rueda dentada:
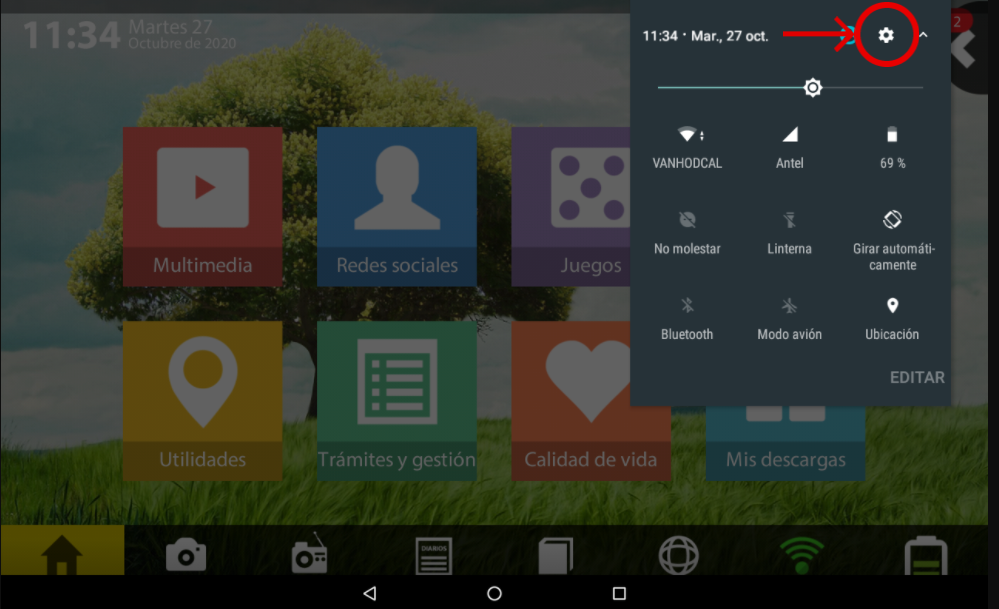
2- Luego de ingresar a Ajustes, se debe presionar donde dice “Más”.
3- Ingresar en Redes Móviles.
4- Seleccionar la opción APN.
5- En ese menú se debe generar un APN nuevo, pulsando sobre el símbolo + en la esquina superior derecha:
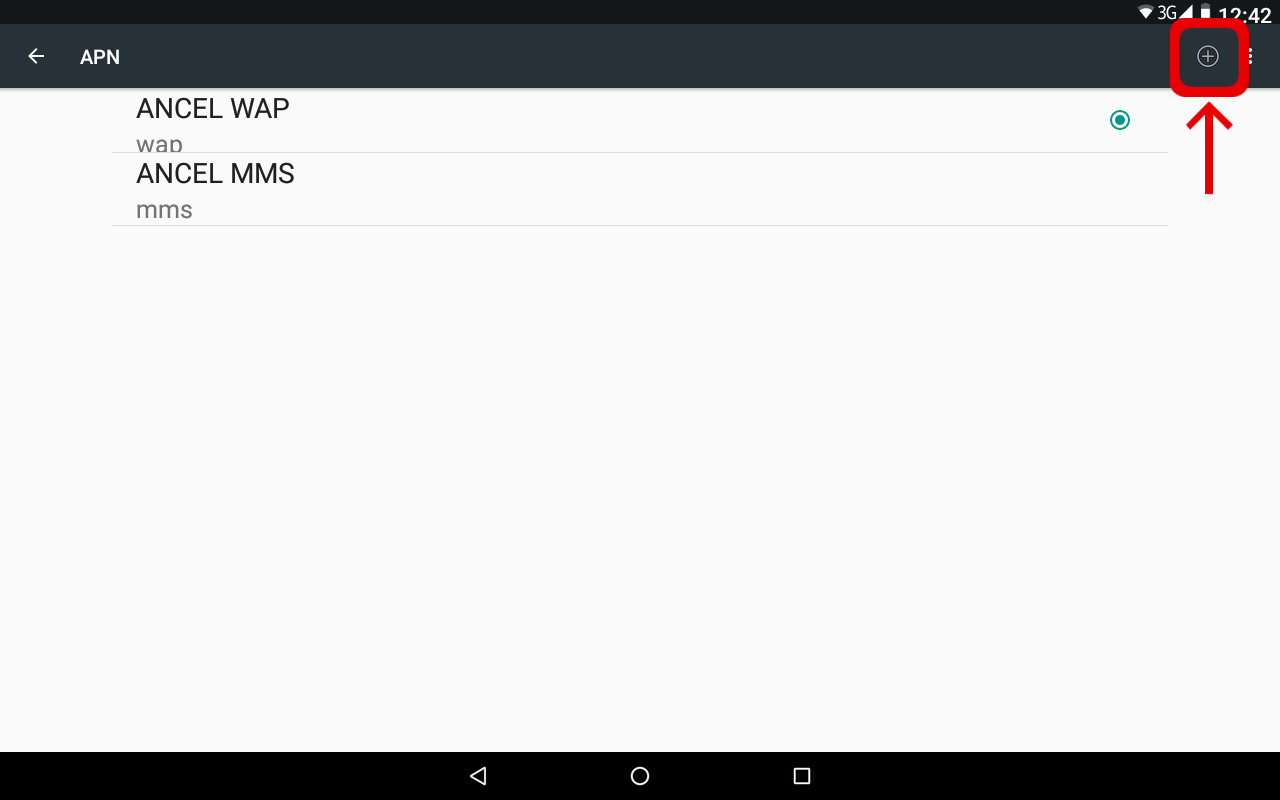
6- Al ingresar en ésta opción, se deben editar únicamente los siguientes campos:
Nombre: Vera 1
APN: antel.lte
Tipo de autenticación: PAP
(Los campos restantes se dejarán como estaban).
7- Luego de editar, pulsar sobre los tres puntitos verticales que aparecen en la esquina superior derecha y seleccionar "Guardar".

8- Finalmente, debe quedar seleccionada la opción Vera 1 con el círculo en color celeste, como se muestra a continuación:
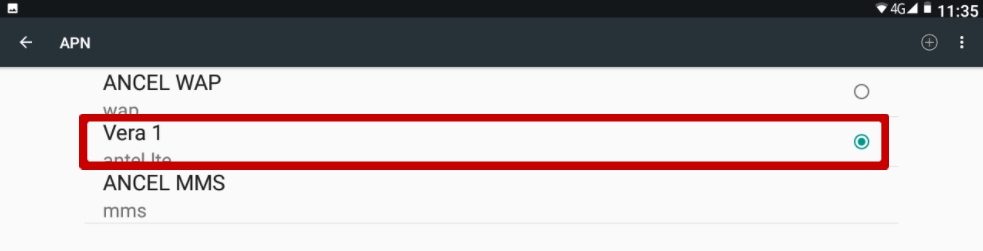
Si aparece el cartel de mensaje “Se ha detenido la aplicación IbirapitaOS” de la figura anterior, se deben realizar los siguientes pasos:
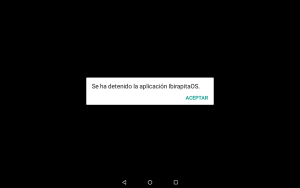
1. Ingresar a Android a través del botón "Opciones". Para esto se debe deslizar el dedo en la pantalla del borde superior hacia abajo tres veces consecutivas, para que aparezca el siguiente menú de opciones:
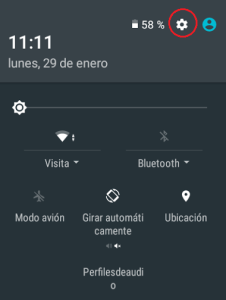
2. Tocar sobre la rueda dentada de "Opciones".
3. Dentro de Ajustes ir a "Aplicaciones".
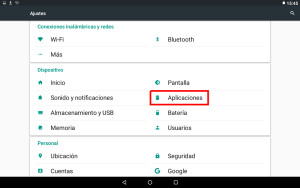
4. Buscar en la lista la aplicación “IbirapitaOS” y seleccionarla.
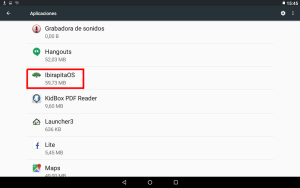
5. Ir a "Permisos" y allí habilitar el permiso "Teléfono".
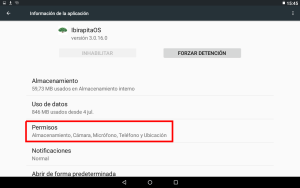
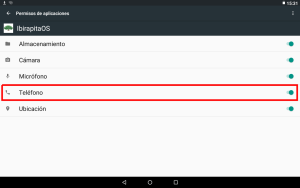
Si su tablet al iniciar muestra unas letras chinas, es porque se ha iniciado en modo de prueba (se ingresa al prender la tablet presionando el botón de “encender” junto con “volumen -”).
La pantalla se verá de la siguiente manera:
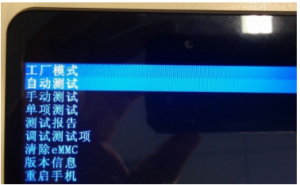
Para salir del modo de prueba
Opción 1: Presionando “volumen -”, desplazarse por las opciones hacia abajo, de tal manera que si se presiona siete veces “volumen -”, se accede a la última opción que es “salir”. Allí, presionar “encendido” y la tablet se iniciará de manera normal.

Opción 2: Presionar el botón de “reset” que posee la tablet (al lado del lente de la cámara trasera). Para poder acceder al botón, es necesario contar con un objeto punzante y fino (como por ejemplo un alfiler).
En algunas de las tablets U800, cuando se ingresa al listado de redes, aparece el cartel “Buscando redes”:
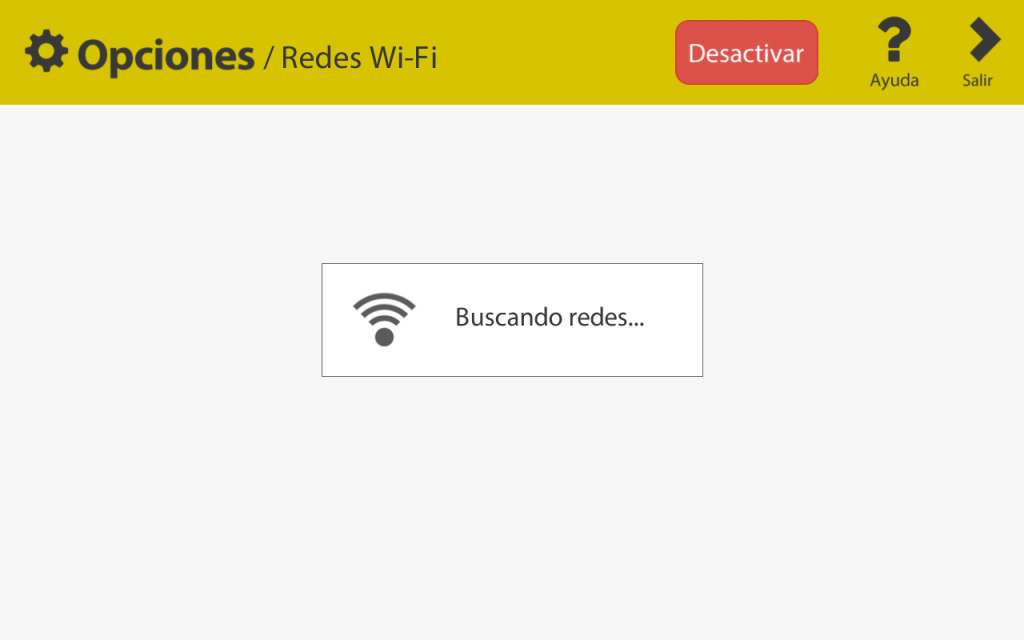
Queda en modo de búsqueda, pero no logra mostrar el listado de las redes. Si se va al modo Android, sí permite ver las redes; es algo que solamente ocurre desde el Modo Ibirapitá.
Esto sucede cuando está deshabilitada la ubicación de la tablet.
¿Cómo se puede solucionar?
1- Desplegar la barra de ajustes rápidos de Android (ubicada en la parte superior de la pantalla) como muestra la siguiente imagen:
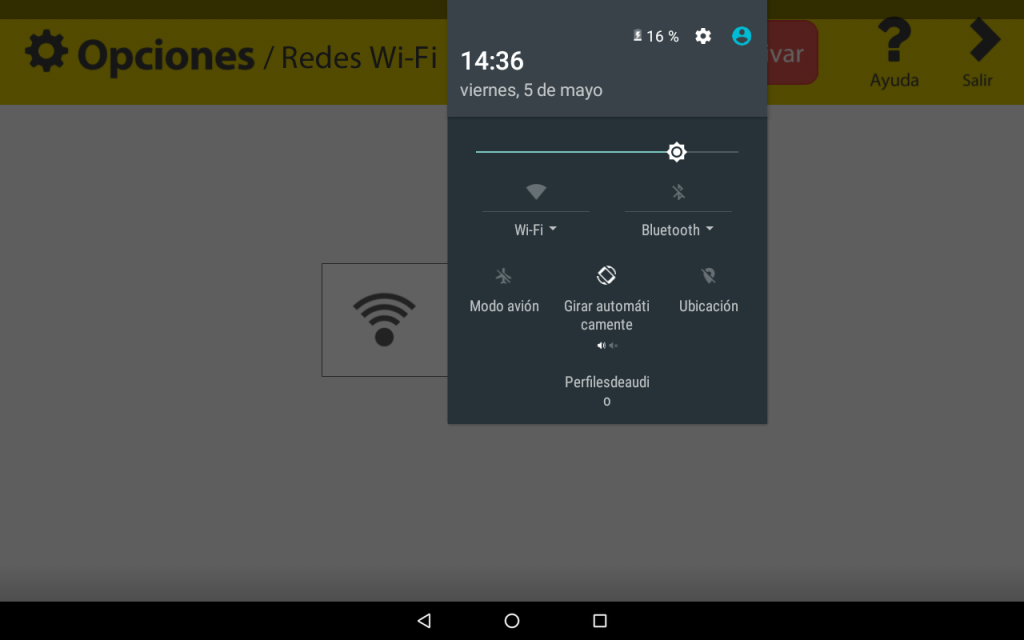
2- Habilitar la ubicación tocando encima del ícono “Ubicación”.
Una vez activada, va a aparecer el listado de las redes. Si no aparece enseguida, entonces hay que desactivar Redes y volver a activar. De esta manera quedará solucionado.
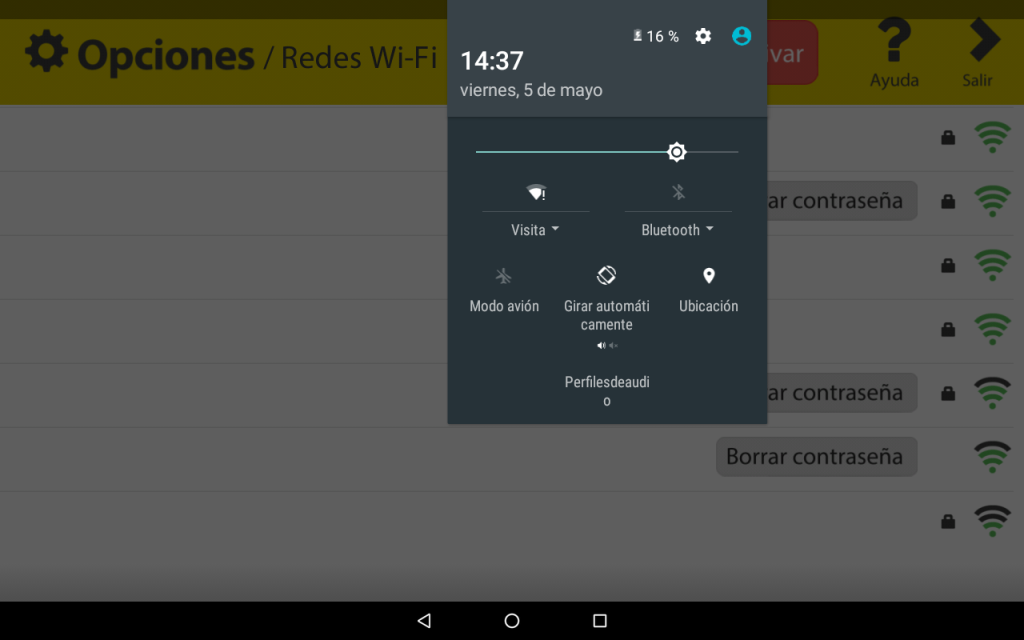
Para visualizar la respuesta a la pregunta es necesario hacer clic sobre ella.